Cara Install Dam Memasang Driver Wifi Di Win 7 Ultimate

Jyu-student and jyu-staff networks work on Windows 7 simply by connecting to the. Eduroam on Windows 7 is to download and install a pre-made configuration.
Adalah sistem operasi Windows yang mungkin paling mudah dipasang. Kita hanya ditanya beberapa pertanyaan penting selama penginstalan, sebagian besar proses penyiapannya benar-benar otomatis. Seperti versi Windows lainnya, metode “” atau “advanced” adalah cara paling cerdas untuk untuk menginstal ulang Windows 7 dibandingkan dengan pemasangan “upgrade” atau pemasangan paralel yang kurang umum. • Bagaimana Cara Install Windows 7? Untuk memulai proses instalasi windows 7 pada kompter atau laptop, kita harus mengatur boot awal pada Menu BIOS agar PC pertama kali membaca DVD Windows 7 atau Flashdisk. Panduan Cara Install Windows 7. Untuk menginstall windows 7, ikutilah langkah-langkah dibawah ini: • Nyalakan PC (Komputer atau Laptop), kemudian masuklah ke Menu BIOS.
Tips: Supaya bisa masuk ke MENU BIOS, SAAT menyalakan Laptop atau Komputer seperti gambar diatas, tekan terus-menerus dengan cepat tombol F2, pada beberapa laptop merk lain tekan Esc, F1, F10 atau Del Pada Komputer. Catatan: Pada sebagian merk laptop mungkin juga sambil menekan tombol “fn” bersamaan dengan F1/F2 dst, agar tombol tersebut berfungsi. • Masuk ke Menu BIOS.  Pada MENU BIOS aturlah booting pertama.
Pada MENU BIOS aturlah booting pertama.
Catatan: Gambar diatas merupakan contoh masuk ke menu “BIOS” atau “Setup Utility”, tampilan ini beraneka ragam tergantung merk. • Aturlah Booting Awal.
Cari Menu Tab Boot untuk mengatur Booting Pertama. Tips: Arahkan Boot Pertama Jadi CD-DVD atau Flashdisk sesuai keinginan, Tampilan ini pun beraneka ragam tergantung merk.
Ubah “Boot” pertama pada Menu “BIOS” Ke CD/DVD atau Flashdisk, namun jika dari Flashdisk ubah boot pertama ke Flashdisk, ini diperlukan agar “Booting” pertama kali membaca media CD/DVD Windows 7 atau Flashdisk. Catatan: Khusus untuk booting pertama dari flashdisk, maka harus masukan terlebih dahulu flashdisk sebelum menyalakan komputer atau laptop. • Simpan Pengaturan BIOS. Klik Exit dan kemudian Exit Saving Changes dengan mengklik Yes.
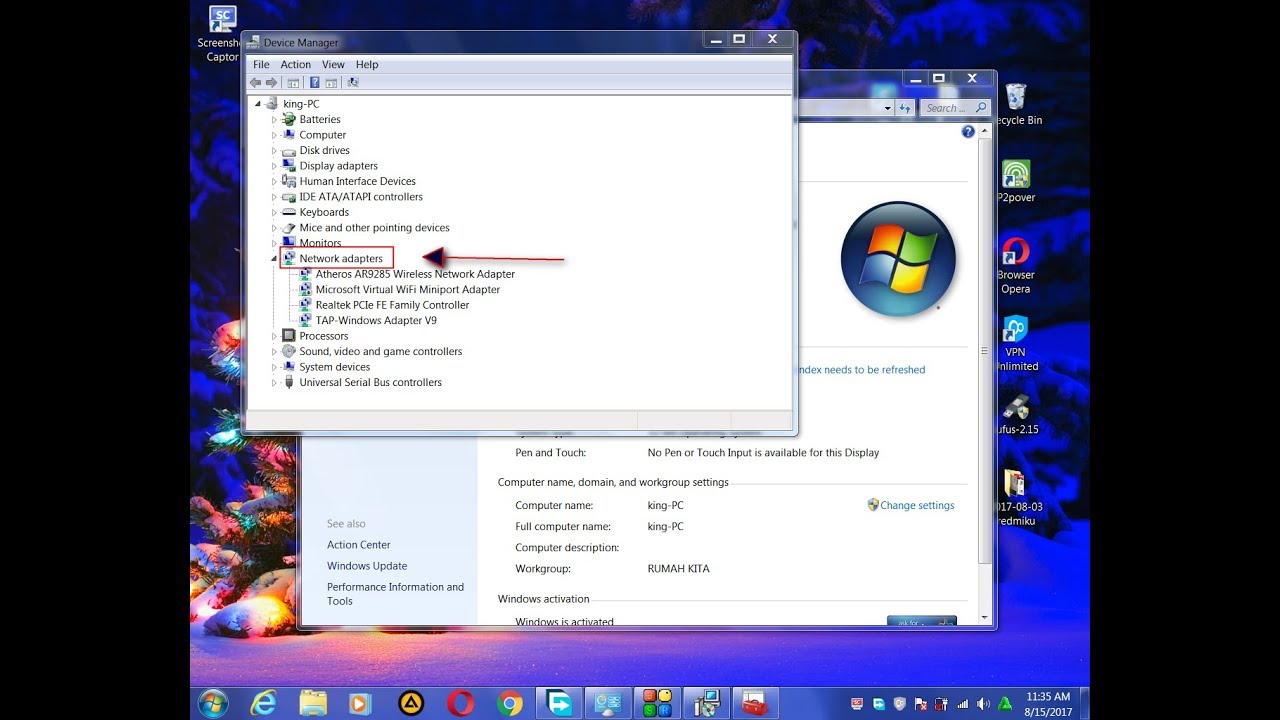
Tips: Komputer atau Laptop akan segera “Restart” dari DVD. Jangan Lupa masukan terlebih dahulu DVD Windows 7 “Installer” ke Drive DVD, sebelum “restart”.
• Mulai Booting Pertama. PC akan mulai booting dari DVD Windows 7 Installer. Tips: Klik Apa saja pada keyboard, misalnya klik “Enter” dan waktunya hanya 5 detik, kalo 5 detik ga di klik, proses tidak akan terjadi, harus “restart” lagi. • Tunggu proses. Pada Langkah ini tidak melakukan apapun. • Pilih Bahasa. Pilihlah Bahasa English, kemudian Klik Next.
• Mulai Proses Instal. Klik Install Now untuk memulai instalasi. • Konfirmasi Persetujuan. Klik I accept the license terms, kemudian Klik Next. Tips: Klik untuk Persetujuan instalasi. • Pilih opsi lanjutan. Pilihlah opsi lanjutan atau advanced untuk instalasi file sistem windows 7.
Tips: Pada Langkah ini, sangat penting, Klik “Custom advanced”. Langkah ini artinya akan menginstal Windows 7 dari awal, sehingga nanti akan seperti baru, dan menghapus semua sistem yang lama. • Atur partisi. Aturlah partisi sesuai yang dikehendaki.
Tips: Pada langkah ini Penting Untuk Mengatur Partisi yang akan di-install Windows 7 yang Baru. Gambar diatas merupakan contoh Laptop yang memiliki 3 Partisi, Pertama System Reserved, Kedua Windows 7 lama alias (C:), dan Ketiga Data alias (D:).
Catatan: Jika pada gambar diatas pada kotak tersebut kosong, artinya hard disk tidak terbaca, maka hardisk kemungkinan rusak atau kurang bagus atau kabel ke hard disk tidak bagus atau tidak terdeteksi. • Hapus Partisi Sistem Lama. Delete Partisi Sistem Windows sebelumnya yang lama. Catatan: Dengan Delete Partisi, maka sistem Lama (C:) akan terhapus, dan My Documents pun akan terhapus seluruhnya, karena My Documents termasuk (C:).