Install Osx86 Without Ahci Port
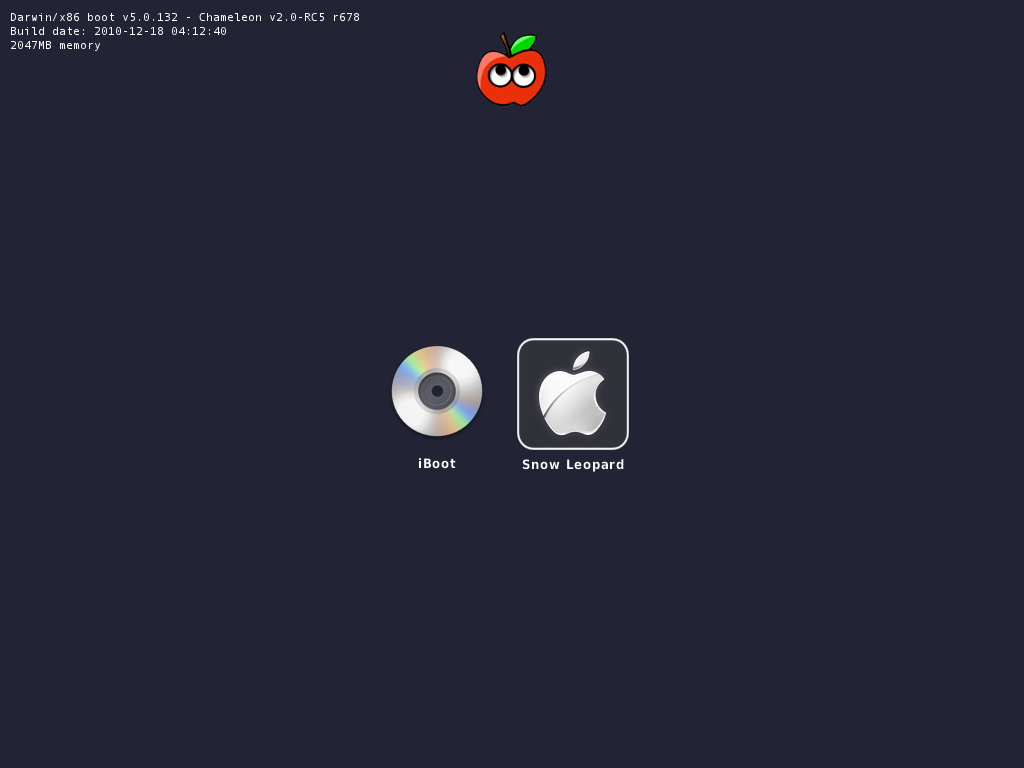
Jun 16, 2016 - And it goes without saying, you will ALWAYS need your local admin password. Change the SATA Operation mode to AHCI from either IDE or RAID (again. Thanks to this I can now install and dual boot into my hackintosh. Within BIOS setup you can disable particular SATA ports on Dell computers. Whenever I change my SATA mode to AHCI, and start Windows, the computer doesnt start up. X2 CISCO 3845-MB ISR Routers X3 CISCO 3560 24 port POE L3 switches. My Windows installation was installed with IDE on. I also just realised your GPU may not work in Snow Leopard at all in fact.
Files to Download: • • NOTE: It’s recommended to place Clover Configurator on a separate USB drive so you can use it without an internet connection, which you may not have when you first boot into macOS. STEP 1: Booting the Installer • Turn the machine on with the USB installer in one of the usb ports • Verify Installer is Selected • Press Enter NOTE: If the USB drive isn’t set as the default boot volume change the temporary boot device when the boot screen appears the button that needs to be pressed to do this is usually F10, F11, or F12. When the temporary selection screen appears Select UEFI: (USB Device Name). When you boot into the USB you will see this screen.
NOTE: The installer will load takes about 5-20 minutes. If the loading screen stops and stays that way for 10+ minutes that means that it can’t boot into the installer which is usally caused by the bootloader not being created properly and or the BIOS settings not set correctly. There may be some graphical glitches with the loading bar this is fine and expected to happen. Note: Your screen may turn back as your installing macOS. This is caused from the display sleeping just press a key on your keyboard or move your mouse to wake your screen. When the installer finally appears Press Continue 2.
• You'll download a zip file named 'main.170.com.ea.game.fifa15_row.obb.zip' or an obb file named 'main.170.com.ea.game.fifa15_row.obb'. • If you download a zip file, use a file manager such as to unzip or extract it to get the main obb file firstly: ►main.170.com.ea.game.fifa15_row.obb (1177.79 MB) • Copy or move 'main.170.com.ea.game.fifa15_row.obb' file to the required right location on your SD card: ► /SDCARD/Android/obb/com.ea.game.fifa15_row/ If there is no such location, you need to create the path or folder (case-sensitive) manually on your SD card. • Download the main obb file main.170.com.ea.game.fifa15_row.obb from. • You shoud have downloaded and installed the apk file of firstly. Gta v mobile apk. • And do remember not to run app or play game if you have not instlled obb file.
Select your language and Press Continue again. • • When the installer appears Press Continue • Select Language • Select Disk Utility • Select the disk you will be installing macOS and erase it with the following settings: • Name: (It can be named anything you want) • Format: Mac OS Extended (Journaled) • Scheme: GUID Partition Map • Press Erase • Close Disk Utility • Select Install macOS • Select the disk macOS will be installed on and proceed. STEP 2: Installer Part 2 After the installer is finished the computer will restart and we move on to the second part of the installer • Repeat to the steps necessary to get back into the Clover EFI Bootloader that is if you had to select a temporary boot device do so again and select the USB drive. • When Clover appears select the disk: Boot macOS Install frominstead of Install After the installation is completed the computer will restart once again repeat the steps to get back into the Clover USB Bootloader • When Clover appears select Boot macOS from. • After loading succesfully go through the setup process • If setup asks about the network select “Computer does not connect to the internet” When setup is complete you should have a bootable hackintosh. STEP 3: Configuring the EFI Partition This step must be completed to be able to boot the hackintosh without the USB Flash Drive plugged in. This part basically copies the contents of the EFI partition on the USB isntaller to the EFI paritition of the Hard Disk macOS is now installed on.